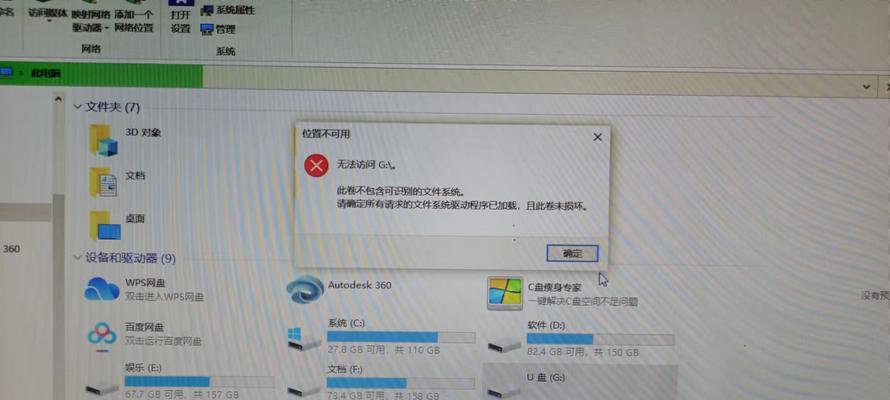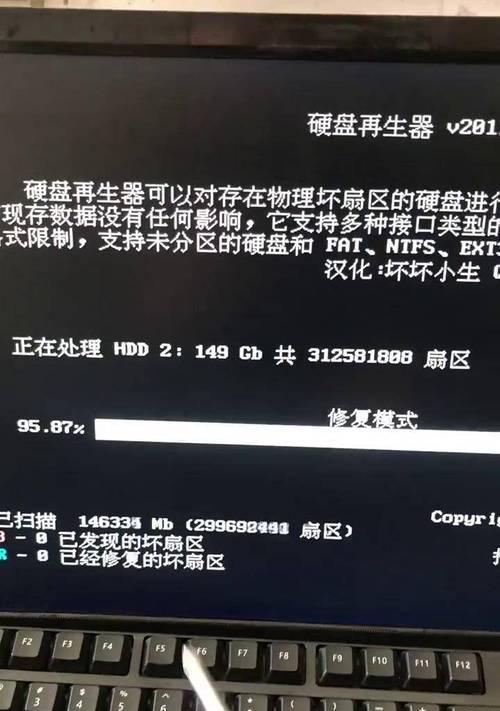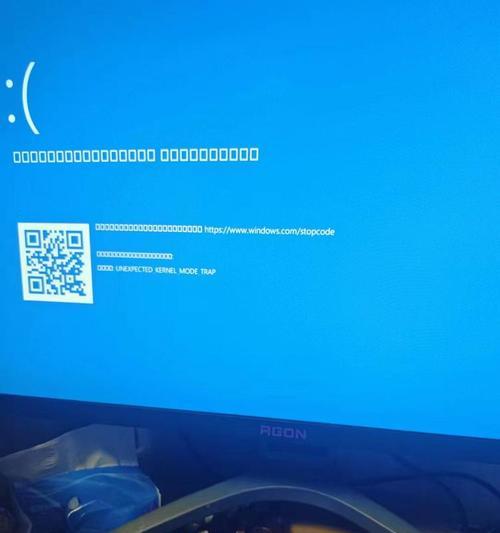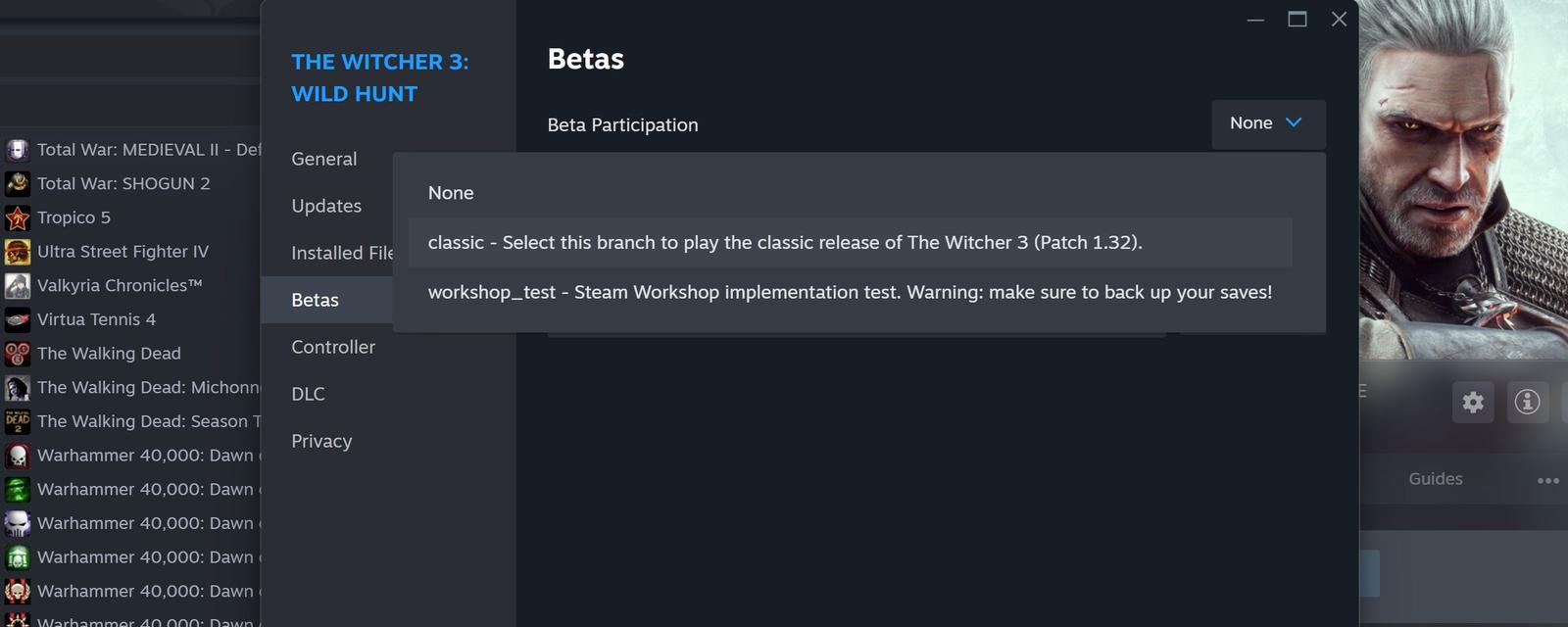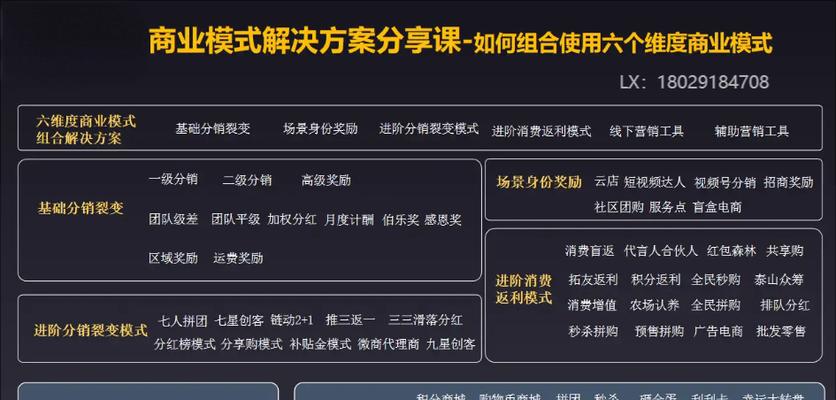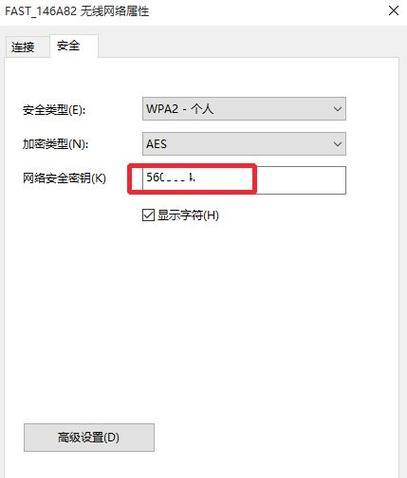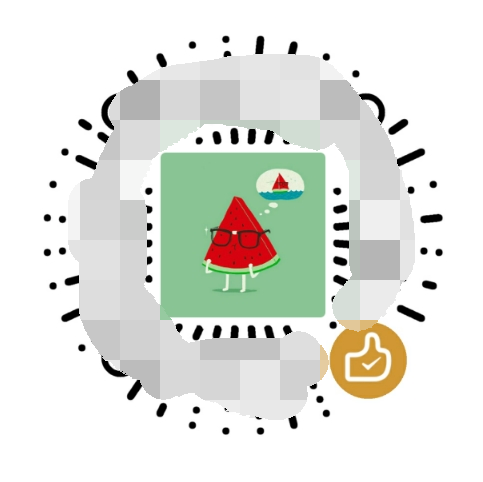在使用Windows7操作系统的过程中,我们可能会遇到各种问题,例如系统运行缓慢、蓝屏死机等。此时,重装系统就成为了一种常见的解决方法。而使用U盘来进行系统重装,不仅操作方便,而且速度更快,今天我们将为大家介绍Win7U盘系统重装教程。
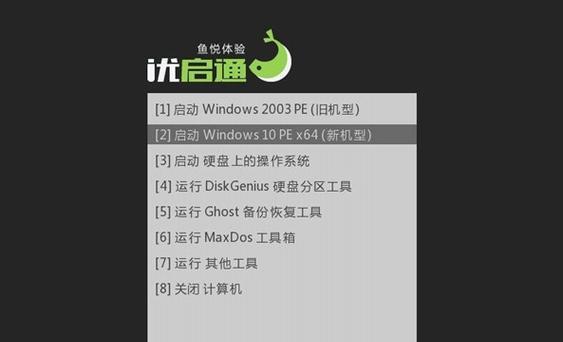
选择适合的Win7U盘系统镜像文件
准备一个空白U盘并格式化
下载并运行Windows7USB/DVD下载工具
选择系统镜像文件并创建可引导的U盘安装盘
设置BIOS引导项为U盘
启动电脑并按照提示进行安装
选择语言和时区
点击“安装现在”
阅读并接受许可协议
选择自定义(高级)安装类型
删除旧的系统分区并新建分区
选择系统分区并开始安装
等待系统安装完成
设置个性化选项,如计算机名称、密码等
完成安装并重启电脑
选择适合的Win7U盘系统镜像文件
为了保证系统重装的顺利进行,我们首先需要下载一个适合的Win7U盘系统镜像文件。在官方网站或第三方下载站上可以找到各种版本的镜像文件,根据自己的需求选择合适的版本。
准备一个空白U盘并格式化
在进行系统重装之前,我们需要准备一个空白的U盘,并对其进行格式化。格式化能够清空U盘中的数据,并确保U盘处于最佳状态,以便后续的操作。

下载并运行Windows7USB/DVD下载工具
Windows7USB/DVD下载工具是一款官方提供的工具,可以帮助我们将系统镜像文件写入U盘中,使其成为可引导的安装盘。在下载并运行该工具后,按照提示进行安装。
选择系统镜像文件并创建可引导的U盘安装盘
在Windows7USB/DVD下载工具中,我们需要选择之前下载好的系统镜像文件,并指定U盘作为目标设备。点击“开始复制”后,工具将自动将系统镜像文件写入U盘中,并创建可引导的安装盘。
设置BIOS引导项为U盘
重启电脑后,按下相应的键进入BIOS设置界面。在“Boot”或“启动”选项中,将U盘设备调整至第一位,以确保系统从U盘启动。

启动电脑并按照提示进行安装
重启电脑后,系统将从U盘中启动,进入安装界面。按照提示,选择语言和时区,并点击“下一步”按钮。
选择语言和时区
在安装界面中,我们需要选择适合自己的语言和时区,并点击“下一步”。
点击“安装现在”
在安装界面中,我们需要点击“安装现在”按钮,以开始系统的安装过程。
阅读并接受许可协议
在安装过程中,我们需要仔细阅读并接受许可协议。只有在接受协议后,才能继续进行安装。
选择自定义(高级)安装类型
在安装类型选择界面,我们需要选择“自定义(高级)”安装类型,以便进行更加灵活的分区和磁盘管理。
删除旧的系统分区并新建分区
在自定义安装界面中,我们可以看到已有的系统分区。如果需要清空旧的系统分区,可以选择相应分区并点击“删除”按钮。如果需要新建分区,可以选择未分配的空间并点击“新建”按钮。
选择系统分区并开始安装
在自定义安装界面中,我们需要选择之前新建的系统分区,并点击“下一步”按钮,以开始系统的安装过程。
等待系统安装完成
在安装过程中,我们需要耐心等待系统的安装完成。系统安装的时间会根据电脑性能和系统镜像文件的大小而有所不同。
设置个性化选项,如计算机名称、密码等
在系统安装完成后,我们需要设置一些个性化选项,例如计算机名称、密码等。根据自己的需求进行相应设置,并点击“下一步”。
完成安装并重启电脑
在个性化选项设置完成后,我们需要点击“完成”按钮,以完成系统的安装过程。随后,电脑将自动重启,并进入全新的Win7操作系统。
通过本文介绍的Win7U盘系统重装教程,我们可以轻松地进行系统重装。只需要选择合适的镜像文件、准备一个空白U盘,并按照教程一步步操作,就能使电脑焕然一新,提升系统性能。希望本文对大家在使用Win7操作系统时有所帮助。